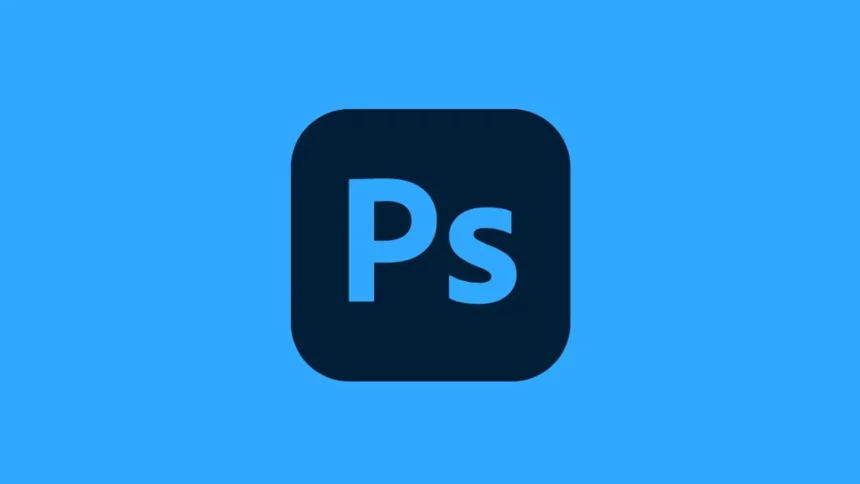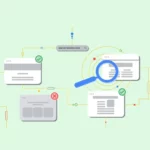Adobe Photoshop, the world’s most popular image editing software, is now accessible on Chromebooks via a dedicated web application. While the introduction of Photoshop Web is a game-changer for Chromebook users, there are some notable differences between this web-based version and the traditional desktop application. Understanding these variances can help you make a smooth transition and leverage the power of Photoshop Web.
1. No Dedicated Zoom Tool
One of the primary distinctions in Photoshop Web is the absence of a dedicated “Zoom” tool. Instead, you’ll need to use the Ctrl key in combination with your mouse wheel to zoom in or out. While this method is common in web-based image editing apps, it may take some getting used to if you’re accustomed to a dedicated zoom tool.
2. ‘Ctrl+i’ Inverts Colors Instead of Wand Selection
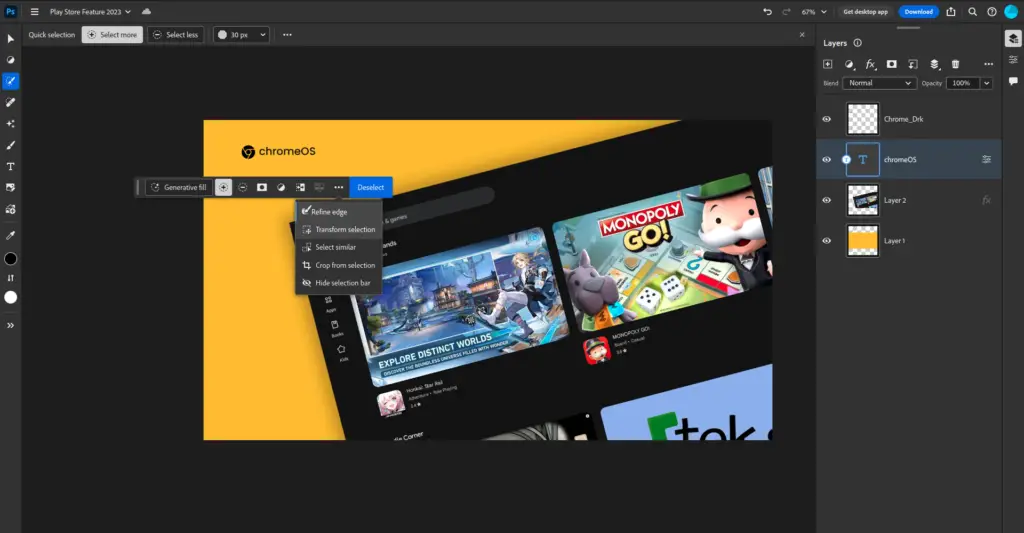
In desktop Photoshop, the ‘Ctrl+i’ shortcut is used to invert a selection made with the Wand tool. However, in Photoshop Web, ‘Ctrl+i’ inverts all the image’s colors. To invert your selection, you’ll need to use the floating bar below the image. It’s a minor difference but worth noting.
3. Different Image Import Process
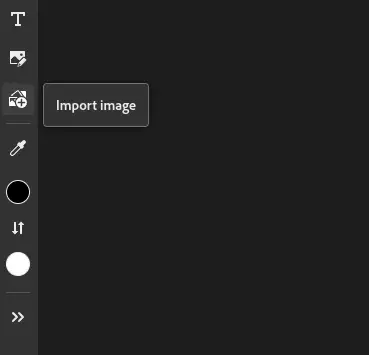

In desktop Photoshop, you can import images using the “Place” option in the File menu. In Photoshop Web, image importing is done through the “Import” option on the left-hand sidebar or the floating context bar below your image. This variance may require a small adjustment if you’re used to the desktop process.
4. ‘Ctrl+T’ Shortcut Redirected to Browser
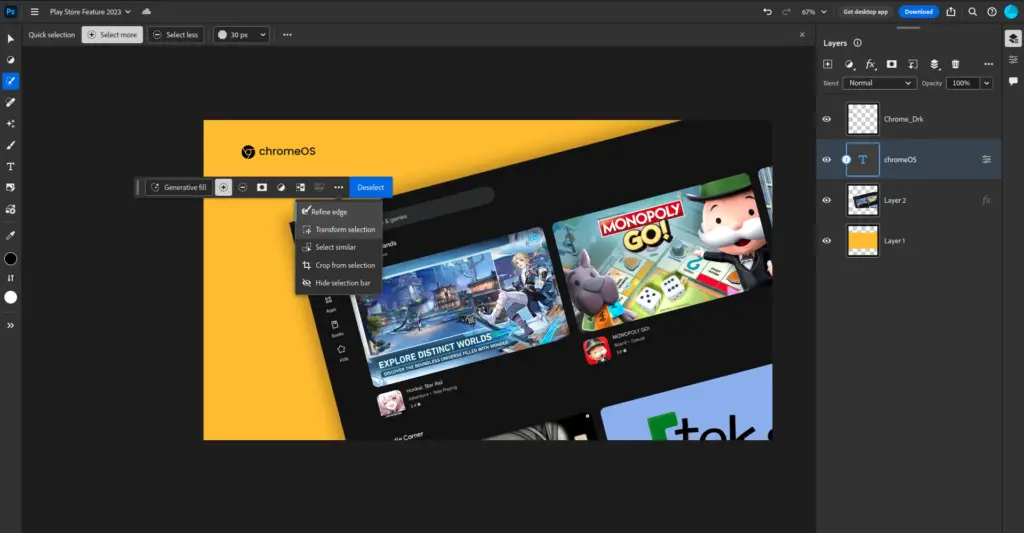
The familiar ‘Ctrl+T’ shortcut for transforming selections won’t work in Photoshop Web, as it opens a new Chrome tab due to a browser shortcut. Instead, you’ll need to select the layer in the right-hand side outliner to access transform handles. The transform selection option is also accessible through the floating context bar.
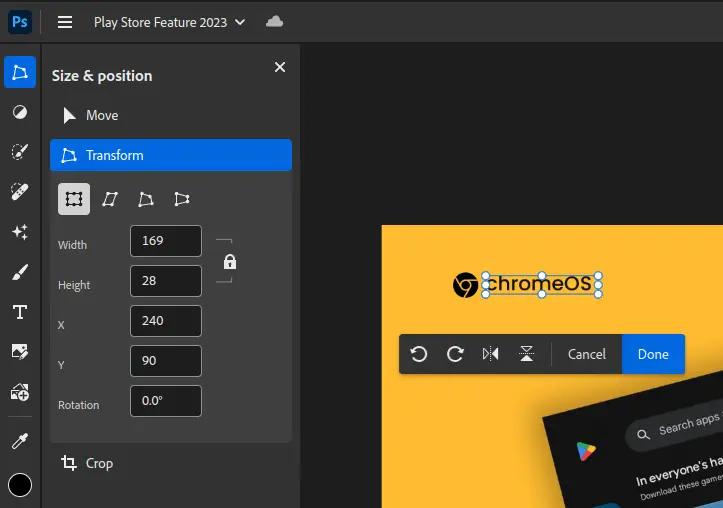
5. Clicking Elements Doesn’t Automatically Select Layers
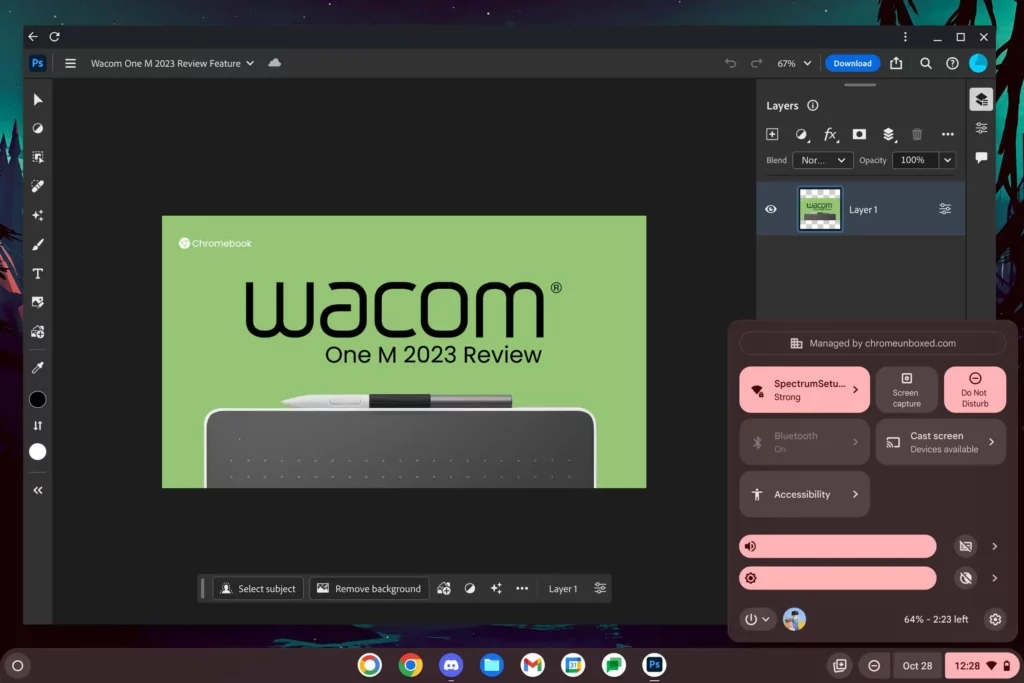
In Photoshop Web, clicking elements with the move tool doesn’t automatically select the corresponding layers. Instead, you may need to click multiple times or adjust the Auto-select options. These options allow you to choose whether you want to select “None,” “Group,” or “Layer.” It’s essential to configure this setting according to your preferences.
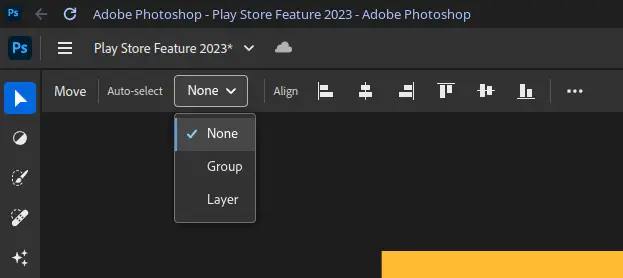
Bonus: Saving Locally in PSD Format
Photoshop Web primarily saves files in the Adobe Cloud by default. However, you can select the “Export” option to save files locally as PSD files by choosing “Photoshop” as the file type and selecting your preferred storage location.
In conclusion, while Photoshop Web offers a remarkable solution for Chromebook users, there are some minor differences compared to the desktop version. Adobe has made a significant stride by bringing Photoshop to the web, and with some adjustments, users can harness its powerful capabilities seamlessly.