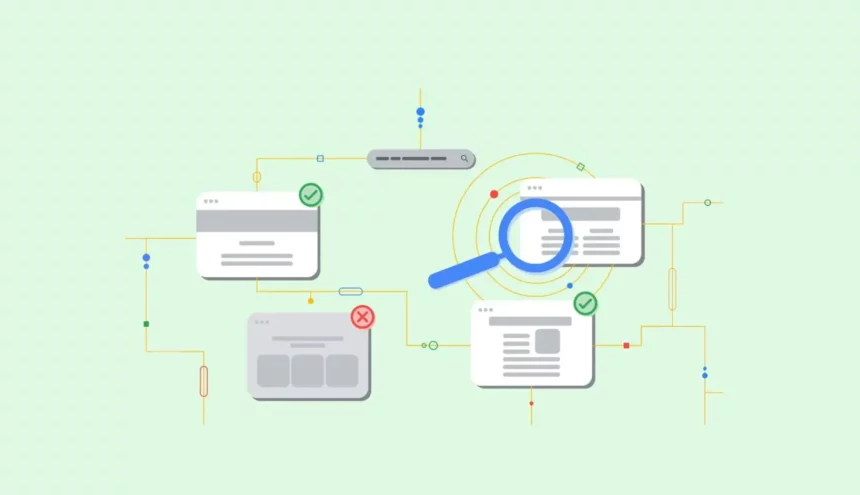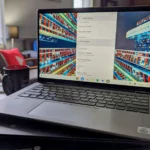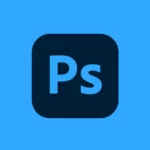In a world dominated by Google’s search engine, Chromebook users may have different preferences when it comes to their search provider. Whether you’re privacy-conscious, environmentally aware, or simply looking for something new, changing your default search engine on a Chromebook is a straightforward process. Today, we’ll guide you through the steps to swap out Google with an alternative search engine, allowing you to make a difference with every search.
Table of Contents
The Quick Switch: How to Change Your Default Search Engine
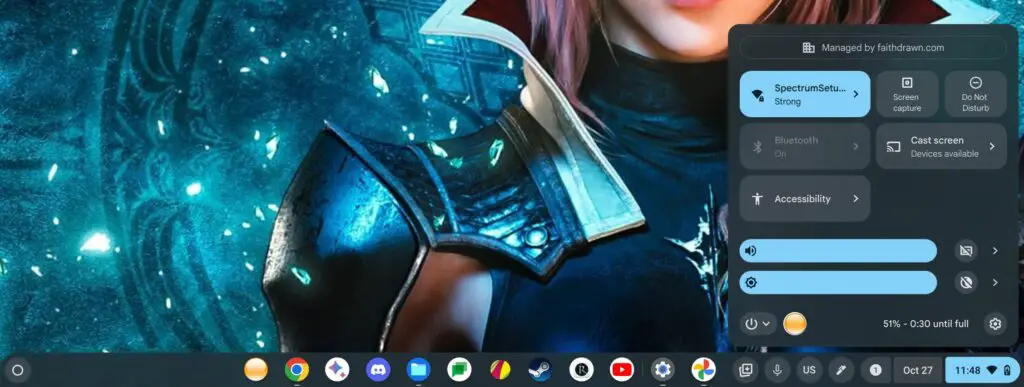
If you want to replace Google Search with your preferred alternative, follow these steps:
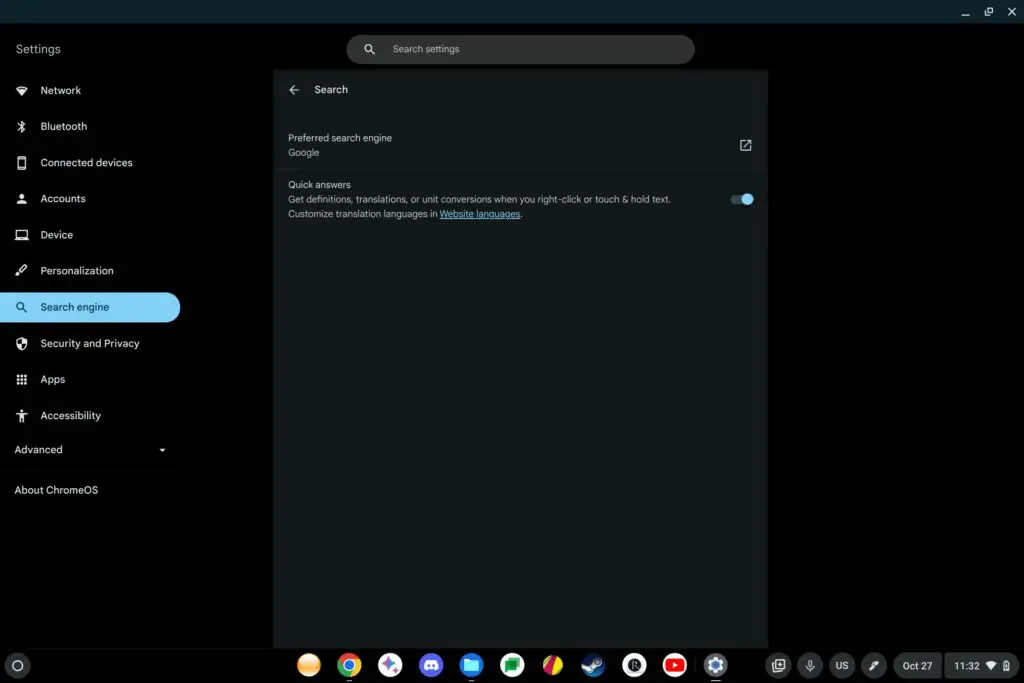
- Open Your Chromebook’s Settings: Begin by clicking on the clock at the bottom-right corner of your screen. This will reveal the “Quick settings.” Among these icons, you’ll find a cogwheel that leads to your Chromebook’s settings page.
- Access the Search Engine Preferences: In the Settings app, navigate to the “Search engine” section located in the left sidebar. Click on the “Search” option at the top of the page.
- Select Your Preferred Search Engine: Under “Preferred search engine,” click the drop-down menu. You can choose from options like Google, Yahoo!, Bing, and Ecosia. Select your preferred search engine to make the change.
- Test Your New Search Engine: To ensure the switch is successful, perform a test search. You’ll instantly see your chosen search engine in action.
Why Consider Alternatives
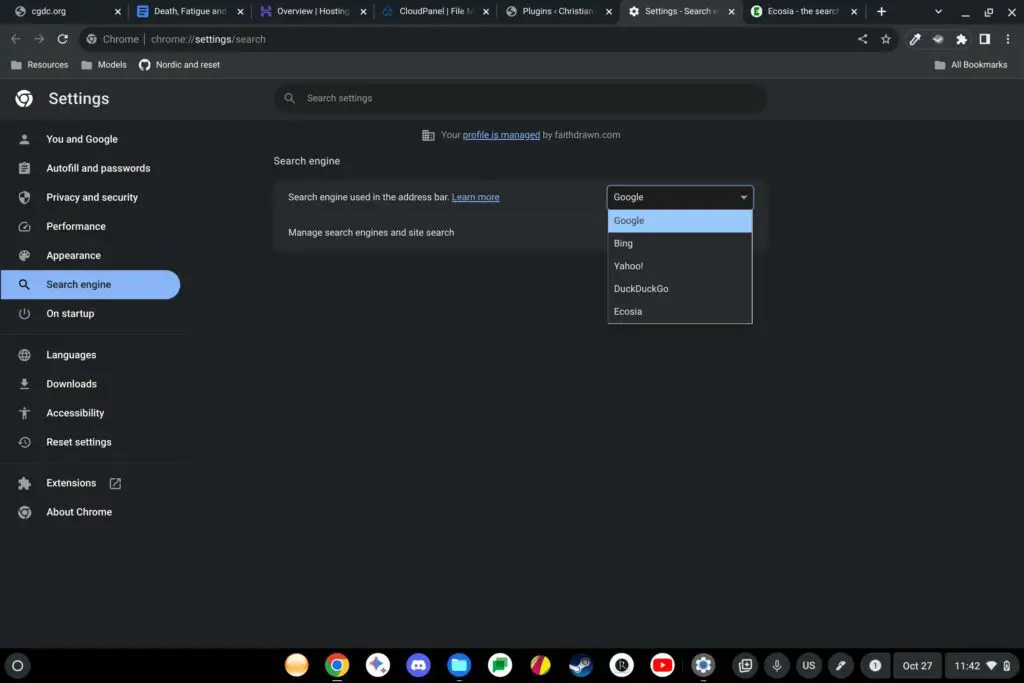
While Google Search is known for its accuracy and power, there are compelling reasons to explore alternative search engines:
- Ecosia: This search engine is more than just a way to find information. Ecosia supports tree planting initiatives. By using Ecosia, you contribute to environmental causes, turning your searches into a force for good. For an even more eco-friendly experience, you can add the Ecosia extension to Chrome.
- DuckDuckGo: If privacy is a top concern, DuckDuckGo is an excellent choice. It focuses on safeguarding your privacy while delivering search results. Although it may not sport the most corporate logo, DuckDuckGo is committed to not tracking your online activities.
Quick Steps for Changing Your Default Search Engine
For those in a hurry, here’s a recap of the steps:
- Open Chromebook’s Settings app.
- Navigate to “Search engine” on the left.
- Click “Preferred Search Engine.”
- Select an alternative search engine from the drop-down menu.
- Start enjoying your new search engine immediately.
While the convenience of Google’s services is undeniable, it’s essential to have the flexibility to explore alternatives. Switching your default search engine on your Chromebook not only allows you to align your preferences with your values but also supports various causes, from environmental conservation to privacy protection.
Though making a complete switch away from Google may not be practical for everyone, considering alternatives empowers users to make more informed choices about their online experience. So, follow these simple steps to enjoy your new search engine and contribute to causes that matter to you. And in the spirit of eco-friendliness, why not plant some trees along the way?