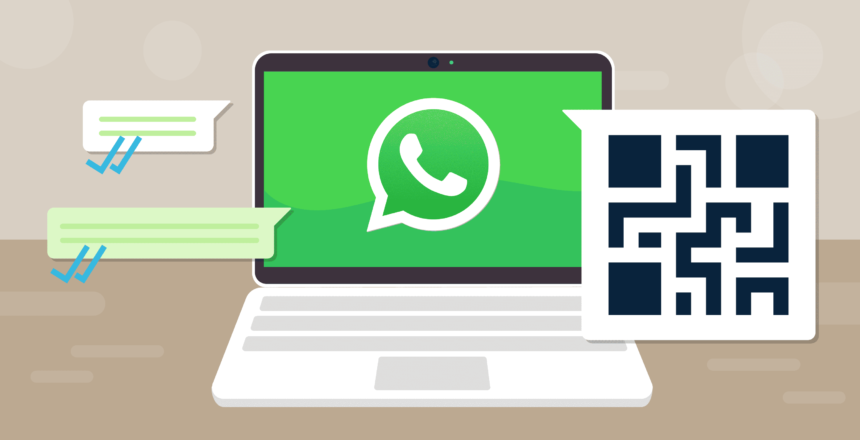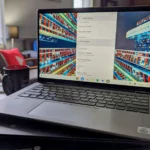WhatsApp, with over 2 billion daily users worldwide, is a ubiquitous messaging app. While its mobile version is immensely popular, accessing WhatsApp on your desktop offers convenience, productivity, and a break from the constant phone-checking. In this guide, we explore the two desktop options available: WhatsApp Web and WhatsApp Desktop. We’ll provide step-by-step instructions, tips, and insights to help you make the most of this platform.
Table of Contents
What’s the difference between WhatsApp Web and WhatsApp Desktop?
Wondering about the distinctions between WhatsApp Web and WhatsApp Desktop? Let’s clarify the key differences. WhatsApp Web and WhatsApp Desktop may seem strikingly similar, and that’s no coincidence because their core functionalities are essentially the same.
However, the primary distinction lies in their delivery methods. WhatsApp Web is essentially a web page that acts as a messaging platform and is accessible via any web browser. On the other hand, WhatsApp Desktop is a standalone application that must be downloaded and installed on your computer.
Here’s a more detailed comparison:
WhatsApp Web:
- A web-based service accessible via a web browser.
- Ideal for those who need a quick, temporary messaging solution on a shared or public computer.
- No need to download or install an application.
- Easily log in and out as needed, leaving no files or installed apps behind.
- Offers a lightweight, temporary messaging experience.
- User interface and functionality are nearly identical to WhatsApp Desktop.
WhatsApp Desktop:
- A standalone application that needs to be downloaded and installed on your computer.
- Best suited for those who desire a more permanent, app-like messaging experience on their personal computers.
- Your account remains permanently logged in.
- Provides more control over notifications and settings.
- Offers a convenient, permanent messaging solution on your desktop or laptop.
- Utilizes the same user interface and features as WhatsApp Web.
Is WhatsApp usage on a computer secure?
WhatsApp has achieved its popularity not only due to its user-friendly interface but also its commitment to security. The platform employs end-to-end encryption, ensuring that your messages remain private and only accessible to you and your intended recipients.
If you’re concerned about the security of the desktop version of the app, there’s no need to worry; the encryption functions the same way. However, it’s essential to take a few additional precautions to maintain the privacy and security of your conversations.
When using WhatsApp Web on public computers, it’s crucial to remember to log out of your account once you’ve finished using it. Leaving your profile open can expose your personal information to anyone using that computer, so exercise caution in such situations.
Should you forget to log out, don’t panic; there’s a straightforward solution:
- Open the WhatsApp app on your mobile device.
- Tap the three dots icon located in the top-right corner.
- Choose “Linked Devices.”
- Tap on the connected device you wish to disconnect.
- Select “Log out.”
This action effectively revokes the device’s authorization to access your messages, restoring your account’s security.
Rest assured that others cannot log into your account via a browser or a desktop app without your consent. The only way to authorize a web page or app to connect to your account is by scanning the QR code using your mobile device with a logged-in WhatsApp account. This ensures you remain in control as long as you have your phone with you.
Additionally, WhatsApp permits you to have up to four connected devices (apart from your phone) linked to a single account concurrently. This allocation should suffice for most users, but if you frequently change desktops or laptops, you may need to manage your connected devices to adhere to this limit.
WhatsApp Web: The Webpage Approach
WhatsApp Web is a simple, browser-based solution to access WhatsApp on your desktop. The familiar interface makes it easy to transition from your mobile device to your desktop. Here’s how to get started:
- Open the WhatsApp Web webpage in your browser.
- On your mobile device: a. Open the WhatsApp app. b. Tap the three vertical dots icon in the top right corner. c. Select “Linked Devices.” d. Choose “Link a device.”
- Your mobile device’s camera will activate. Scan the QR code displayed on the WhatsApp Web page.
- Once the scan is complete, your conversations and messages will appear on your desktop.
WhatsApp Desktop: The Standalone App
WhatsApp Desktop is a standalone application designed for your desktop or laptop. This approach offers a more permanent and efficient experience. Follow these steps to set it up:
- Download and install WhatsApp Desktop:
- For Windows: Download Link
- For MacOS: Download Link
- Open WhatsApp Desktop.
- Your desktop application will display a QR code.
- On your mobile device, follow these steps: a. Open the WhatsApp app. b. Tap the three vertical dots icon in the top right corner. c. Select “Linked Devices.” d. Choose “Link a device.” e. Use your mobile device’s camera to scan the QR code on the WhatsApp Desktop app.
- After scanning, the app will load all your messages and conversations.
10 Pro Tips for WhatsApp Desktop:

Now that you’re set up on WhatsApp Desktop, maximize your experience with these handy tips and tricks:
1. Quick File Sharing:
Transferring files across your different devices can often be a cumbersome task. However, WhatsApp provides a convenient solution for sharing files seamlessly between your connected devices, streamlining the process and saving you valuable time. Here’s a simple guide on how to make it happen:
- Make a group chat and invite one of your friends there.
- Remove the friend from the group chat.
- From the group, choose yourself and save your contact information to WhatsApp.
- Start a regular conversation with yourself on WhatsApp.
- Now you can send files, photos, videos and other documents to yourself in a regular conversation.
2. Elevate Your Texts with Formatting
There are moments when you need to highlight a point in your message, and one effective way to do so is by applying formatting to your text to make it stand out. WhatsApp offers this feature, allowing you to add emphasis to your messages by applying styles like bold or italics. To utilize text formatting in WhatsApp messages, you only need to incorporate specific symbols both before and after the text you wish to format. Here are the available formatting options:
- Use an asterisk (*) before and after text for bold.
- Place an underscore (_) before and after text for italics.
- Insert a tilde (~) before and after text for
strikethrough. - Place three backticks (“`) before and after text for
monospace.
3. Manage Multiple Accounts
single WhatsApp account may not suffice for all your needs. Sometimes, you might have a business account and a personal one, or perhaps you need to manage two different numbers for various contacts. Balancing between them can be challenging, but WhatsApp for Desktop provides a convenient solution. It’s important to note that you cannot simultaneously open two distinct WhatsApp accounts within the same browser, even if you employ separate tabs. However, there are three methods to work around this limitation:
- Use WhatsApp Desktop to open one account and WhatsApp Web to open another.
- Use WhatsApp Web in your regular browser and open WhatsApp Web in an incognito tab to log into another account (an Incognito browser will not keep you logged in, so you’ll have to scan the QR code every time).
- Use WhatsApp Web in your regular browser and use another browser to log into another WhatsApp account (for Example Google Chrome and Microsoft Edge).
4. Boost Efficiency with Keyboard Shortcuts:
Desktop applications offer a distinct advantage over mobile versions, primarily due to the array of available keyboard shortcuts. These shortcuts significantly enhance your efficiency and streamline the entire user experience, provided you commit them to memory. Here are some of the most essential shortcuts for navigating WhatsApp on your PC or Mac:
| Shortcuts | Windows | Mac |
| Mark as Unread | Ctrl Shift U | Cmd Shift U |
| Mute | Ctrl Shift M | Cmd Shift M |
| Archive Chat | Ctrl Shift E | Cmd Shift E |
| Delete Chat | Ctrl Shift D | Cmd Shift D |
| Pin Chat | Ctrl Shift P | Cmd Shift P |
| Search | Ctrl F | Cmd F |
| Search Chat | Ctrl Shift F | Cmd Shift F |
| New Chat | Ctrl N | Cmd N |
| Next Chat | Ctrl Tab | Cmd Tab |
| Previous Chat | Ctrl Shift Tab | Cmd Shift Tab |
| Close Chat | Escape | Escape |
| New Group | Ctrl Shift N | Cmd Shift N |
| Profile and About | Ctrl P | Cmd P |
| Settings | Ctrl , | Cmd , |
| Emoji Panel | Ctrl E | Cmd E |
| Gif Panel | Ctrl G | Cmd G |
| Sticker Panel | Ctrl S | Cmd S |
| Extended Search | Alt K | Cmd K |
5. Enable Notifications for Seamless Messaging
Accessing a specific tab in your web browser or opening an app window solely to read a single message can be rather inconvenient. Fortunately, when using WhatsApp Desktop, you can effortlessly bypass this irritation by activating notifications. Notifications will briefly display each incoming text, enabling you to promptly respond without the need to open a WhatsApp tab. To enable this feature, follow these steps:
- Open the WhatsApp application/web page.
- Click on the cog icon in the lower left corner.
- Choose Notifications.
- Turn on or off notifications for Messages, Reactions and Calls. You can also choose whether WhatsApp should notify you when the app window is closed, and what types of previews you get.
- Remember that when using WhatsApp Web, you’ll also need to allow notifications in your browser settings. It should ask you automatically if you want to enable them when setting up notification settings on the WhatsApp page.
6. Customize Chat Wallpaper
Occasionally, staring at the same chat background while conversing with friends for extended periods can become somewhat tedious. The good news is that WhatsApp, even on the desktop, allows you to modify your chat background, providing a refreshing change. To do so, here’s the process for changing your chat background:
- Click the three-dot icon above the chat list.
- Click on Settings.
- Choose Set Chat Wallpaper.
- Change the background of your conversation to whatever you like.
- If you want to disable the doodle-like background, click the Add WhatsApp Doodles and disable it.
7. Dim the Lights with Dark Theme
Modifying your chat background is one aspect of personalizing your WhatsApp experience. However, during late-night messaging sessions, the brightness of windows and menus can be somewhat overwhelming. Like many modern apps, WhatsApp offers a Dark Mode to ease the strain on your eyes and enable you to continue messaging without discomfort. To enable Dark Mode, here’s the process:
- Click on the three-dot icon above the chat list.
- Select Settings.
- Choose Theme.
- Select Dark.
8. Effortlessly Attach Files
WhatsApp is not just a platform for sending text messages; it’s also a versatile tool for sharing various types of files, including photos, videos, and documents. While the conventional method of attachment involves using the icons next to the text box, there’s an alternative approach that can significantly speed up the process. You can swiftly and easily attach files by simply dragging and dropping them directly into your chat.
9. Emoji Lookup Made Easy
Sometimes, plain text messages can feel a bit dull and formal, especially when chatting with friends or that special someone (SO). Emojis are your go-to to add a dash of personality to your conversations. However, with the extensive emoji library available, finding the perfect one can be a daunting task. Thankfully, WhatsApp offers a convenient feature that simplifies the process.
If you’re looking for a specific emoji, there’s no need to scroll through the extensive emoji list. When using WhatsApp, you can use a shortcut: type a colon followed by a few letters of the emoji’s name. WhatsApp will then present you with suggestions that best match your input. For example, if you type “:smi,” you’ll receive suggestions featuring various smiley faces. This feature streamlines your emoji selection and keeps your conversations engaging.
10. Read Messages Stealthily
Here’s a little insider tip that drama enthusiasts (or those seeking a more discreet chat experience) will appreciate. We’re all familiar with those two magical blue checkmarks in WhatsApp, indicating that your message has been read by the recipient and signaling your anticipation of a speedy response. But here’s the exciting part: when you’re using WhatsApp on your desktop, you can read messages without triggering the appearance of those checkmarks!
This feature is a dream come true for anyone wanting to keep an eye on the group chat drama without immediately joining the conversation (or perhaps for more practical uses as well). Here’s how you can discreetly check messages without the blue checkmarks showing up for the other party:
- Open the chat windows that you want to monitor without being seen.
- Open another window, for example, another browser window or any other app.
- Drag it so it covers the chat window just a little bit, but still allows you to see new messages.
By applying these tips, you’ll become a WhatsApp Desktop pro, enabling you to communicate more efficiently and effectively from your computer. Enjoy the convenience and versatility that WhatsApp Desktop offers for seamless messaging and file sharing.